https://drive.google.com/file/d/0B5hevi_VzVu2SmFvZW1sTjVzSFU/edit?usp=sharing
https://drive.google.com/file/d/0B5hevi_VzVu2R2RKcGV3SGpDUFU/edit?usp=sharing
https://drive.google.com/file/d/0B5hevi_VzVu2SmFvZW1sTjVzSFU/edit?usp=sharing
https://drive.google.com/file/d/0B5hevi_VzVu2WnJ2N3BkdklJNXc/edit?usp=sharing
https://drive.google.com/file/d/0B5hevi_VzVu2TWpmNVd2YnpJcGc/edit?usp=sharing
https://drive.google.com/file/d/0B5hevi_VzVu2b2gxSG9SNjRjQW8/edit?usp=sharing
Microsoft Access
jueves, 24 de abril de 2014
Objetos de la Base de Datos
Objetos de la base de datos
- · Tablas: unidad donde crearemos el conjunto de datos de nuestra base de datos. Estos datos estarán ordenados en columnas verticales. Aquí definiremos los campos y sus características. Más adelante veremos qué es un campo.
- · Consultas: aquí definiremos las preguntas que formularemos a la base de datos con el fin de extraer y presentar la información resultante de diferentes formas (pantalla, impresora)
- · Formulario: elemento en forma de ficha que permite la gestión de los datos de una forma más cómoda y visiblemente más atractiva.
- · Informe: permite preparar los registros de la base de datos de forma personalizada para imprimirlos.
- · Macro: conjunto de instrucciones que se pueden almacenar para automatizar tareas repetitivas.
- · Módulo: programa o conjunto de instrucciones en lenguaje Visual Basic.
Conceptos básicos de una base de datos
- · Campo: unidad básica de una base de datos. Un campo puede ser, por ejemplo, el nombre de una persona. Los nombres de los campos, no pueden empezar con espacios en blanco y caracteres especiales. No pueden llevar puntos, ni signos de exclamación o corchetes. Si pueden tener espacios en blanco en el medio. La descripción de un campo, permite aclarar información referida a los nombres del campo. El tipo de campo, permite especificar el tipo de información que cargaramos en dicho campo, esta puede ser:
- · Texto: para introducir cadenas de caracteres hasta un máximo de 255
- · Memo: para introducir un texto extenso. Hasta 65.535 caracteres
- · Numérico: para introducir números
- · Fecha/Hora: para introducir datos en formato fecha u hora
- · Moneda: para introducir datos en formato número y con el signo monetario
- · Autonumérico: en este tipo de campo, Access numera automáticamente el contenido
- · Sí/No: campo lógico. Este tipo de campo es sólo si queremos un contenido del tipo Sí/No, Verdadero/Falso, etc.
- · Objeto OLE: para introducir una foto, gráfico, hoja de cálculo, sonido, etc.
- · Hipervínculo: podemos definir un enlace a una página Web
- · Asistente para búsquedas: crea un campo que permite elegir un valor de otra tabla o de una lista de valores mediante un cuadro de lista o un cuadro combinado.
- · Registro: es el conjunto de información referida a una misma persona u objeto. Un registro vendría a ser algo así como una ficha.
- · Campo clave: campo que permite identificar y localizar un registro de manera ágil y organizada.
Creando Tabla de Datos
 Para crear una tabla de datos tenemos que hacer clic en la
pestaña Crear. En el grupo Tablas podremos seleccionar estas opciones:
Para crear una tabla de datos tenemos que hacer clic en la
pestaña Crear. En el grupo Tablas podremos seleccionar estas opciones:
·
El botón Tabla abre la Vista Hoja de datos,
consiste en introducir directamente los datos en la tabla y según el valor que
introduzcamos en la columna determinará el tipo de datos que tiene la columna.
·
Vista diseño es el método que detallaremos en
esta unidad didáctica
·
Listas de SharePoint consiste en crear un objeto
compatible con un sitio SharePoint desde el que podrás compartir los datos
almacenados en la lista o tabla con otras personans con acceso al mismo sitio.
·
Desde el grupo Plantillas también podemos
acceder a Elementos de aplicación, que permite crear una tabla de entre las
plantillas disponibles. Sólo tendrás que rellenarla con sus datos.
·
Explicaremos a continuación la forma de crear
una tabla en vista diseño. Este método consiste en definir la estructura de la
tabla, es decir, definir las distintas columnas que esta tendrá y otras
consideraciones.
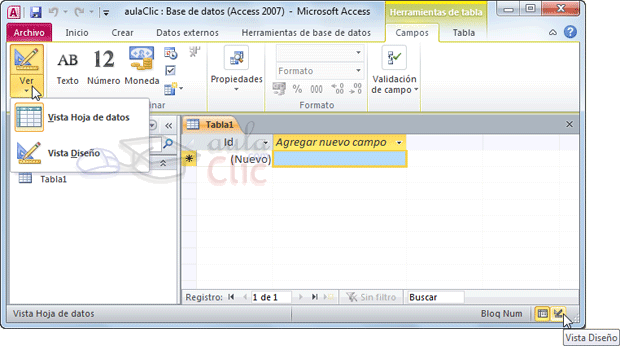
Aparecerá la Vista Diseño de la tabla:
- En la pestaña tenemos el nombre de la tabla
- (como todavía no hemos asignado un nombre a la tabla, Access le ha asignado un nombre por defecto Tabla1).
- A continuación tenemos la rejilla donde definiremos las columnas que componen la tabla, se utiliza una línea para cada columna, así en la primera línea (fila) de la rejilla definiremos la primera columna de la tabla y así sucesivamente.
- En la parte inferior tenemos a la izquierda dos pestañas (General y Búsqueda) para definir las propiedades del campo, es decir, características adicionales de la columna que estamos definiendo.
- Y a la derecha tenemos un recuadro con un texto que nos da algún tipo de ayuda sobre lo que tenemos que hacer, por ejemplo en este nomento el cursor se encuentra en la primera fila de la rejilla en la columna Tipo de datos y en el recuadro inferior derecho Access nos indica que el tipo de datos determina la clase de valores que admitirá el campo.
miércoles, 23 de abril de 2014
Pantalla Inicial de Access
Al iniciar Access aparece una pantalla inicial como ésta, vamos a ver sus componentes fundamentales. Así conoceremos los nombres de los diferentes elementos y será más fácil entender el resto del curso. La pantalla que se muestra a continuación (y en general todas las de este curso) puede no coincidir exactamente con la que ves en tu ordenador, ya que cada usuario puede decidir qué elementos quiere que se vean en cada momento, como veremos más adelante.
Crear, Abrir & Cerrar una Base de Datos:
Hacer clic sobre la opción Nuevo de la pestaña Archivo. Archivo > Nuevo
Se mostrarán las distintas opciones para nuevos archivos en la zona de la derecha. La opción Base de datos en blanco es la que debe estar seleccionada si queremos partir de cero, aunque también podríamos partir de una base existente o de una plantilla.
Elijas la opción que elijas, un poco más a la derecha verás
un panel con una vista previa y las opciones necesarias para especificar el
Nombre de archivo y Ubicación de la nueva base de datos. Ésto es así porque, al
contrario que en otros programas como Word, Access necesita crear y guardar el
archivo antes de empezar a trabajar. No se puede ir realizando la base de datos
y guardarla cuando esté lista
Para cambiar la ubicación establecida por defecto (la
carpeta Mis documentos), haz clic en la pequeña carpeta que hay junto a la caja
de texto Seelccionar ubicación.
Se abrirá el siguiente cuadro de diálogo
Deberemos utilizar la barra de direcciones superior o
explorar las carpetas desde el panel izquierdo para situarnos en la carpeta en
que queramos guardar la base de datos. Y en el cuadro Nombre de archivo podrás
escribir el nombre. Luego, hacer clic en Aceptar. Se cerrará el cuadro de
diálogo y volverás a la pantalla anterior.
Pulsar el botón Crear para crear la base de datos.
Automáticamente se
creará nuestra nueva base de datos a la cual Access asignará la extensión
.ACCDB. Es el mismo formato que se utilizaba en Office 2007, por lo que no
presentan problemas de compatibilidad.
Por defecto, Access abrirá una nueva tabla llamada Tabla1
para que puedas empezar a rellenar sus datos.
Una tabla es el elemento principal de cualquier base de
datos ya que todos los demás objetos se crean a partir de éstas.
Si observas esta ventana, a la izquierda aparece el Panel de
navegación, desde donde podremos seleccionar todos los objetos que sean creados
dentro de la base de datos.
De entrada sólo encontraremos la Tabla1 que se crea por
defecto.
Puedes ocultar el panel haciendo clic en el botón Ocultar
Desplegando la cabecera del panel puedes seleccionar qué
objetos mostrar y de qué forma.
Pasos básicos para Access
Desde el botón Inicio situado,normalmente, en la esquina inferior izquierda de la pantalla.
Al hacer clic sobre el botón Inicio se despliega un menú.
Colocar el cursor en Todos los programas, aparecerá la lista de los programas que hay instalados en tu ordenador. Localiza Microsoft Office y haz clic en ella, luego pulsa sobre Microsoft Access, y se iniciará el programa.
.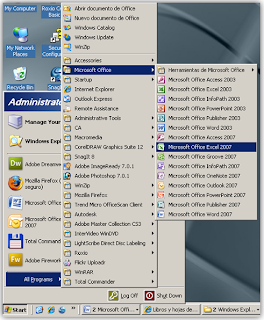 -
-
Desde el clic en el Icono de Access del Escritorio 2010
.
Puedes iniciar Access 2010 ahora para ir probando todo lo que te explicamos.
Cuando realices los ejercicios también puedes compaginar dos sesiones de la forma que te explicamos aquí. Para cerrar Access 2010, puedes utilizar cualquiera de las siguientes operaciones:
- Hacer clic en el botón cerrar
- Pulsar la combinación de teclas ALT+F4.
- Hacer clic sobre la pestaña Archivo y pulsa el botón Salir

Colocar el cursor en Todos los programas, aparecerá la lista de los programas que hay instalados en tu ordenador. Localiza Microsoft Office y haz clic en ella, luego pulsa sobre Microsoft Access, y se iniciará el programa.
.
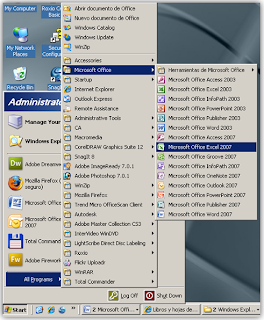 -
-Desde el clic en el Icono de Access del Escritorio 2010
.
Puedes iniciar Access 2010 ahora para ir probando todo lo que te explicamos.
Cuando realices los ejercicios también puedes compaginar dos sesiones de la forma que te explicamos aquí. Para cerrar Access 2010, puedes utilizar cualquiera de las siguientes operaciones:
- Hacer clic en el botón cerrar

- Pulsar la combinación de teclas ALT+F4.
- Hacer clic sobre la pestaña Archivo y pulsa el botón Salir

Introducción a Access
¿Que es Access?
Es un sistema de gestión de bases de datos incluido en el paquete de programas de Microsoft Office. Es igualmente un gestor de datos que recopila información relativa a un asunto o propósito particular, como el seguimiento de pedidos de clientes o el mantenimiento de una colección de música. Access es un completo y demandado programa informático en entornos de empresa, que permite la creación y gestión de bases de datos, así como su modificación, control y mantenimiento.
Ademas:

Mas Información:
Ademas:
Posiblemente, la aplicación más compleja de la suite Office,
sea Access, una base de datos visual. Como todas las modernas bases de datos
que trabajan en el entorno Windows, puede manejarse ejecutando unos cuantos
clic de mouse sobre la pantalla. Access contiene herramientas de diseño y
programación reservadas a los usuarios con mayor experiencia, aunque incluye
bases de datos listas para ser usadas; están preparadas para tareas muy
comunes, que cualquiera puede realizar en un momento determinado –ordenar
libros, archivar documentación, etc.-.

Mas Información:
Suscribirse a:
Entradas (Atom)







